VCClientでRVC(リアルタイムボイスチェンジャー)を使って、地声を隠してVTuberになる方法、映像とRVC音声のズレの解消方法

VCClientは、音声生成AIで最先端のツールです。リアルタイムでの声の変換機能が可能であり、YouTubeや各SNSでの動画投稿など、さまざまな場面でRVCを活用することができるぞ。しかも基本無料。
声を学習させることで、オリジナルな音声を作ることもできて、それら学習モデルをBOOTHなどで無料・有料で販売されているので、気に入った声があれば、導入することもできるぞ。
VCClient導入に必要なもの
必要なもの
- 7-Zipのダウンロード
- 公式サイトからダウンロード
- 公式サイトからダウンロード
- RVC-v2のダウンロード
- Hugging Faceからダウンロード
- Hugging Faceからダウンロード
- VCClientのダウンロード
- GitHubからダウンロード
- GitHubからダウンロード
- 仮想オーディオデバイスのダウンロード (VB-CABLE Virtual Audio Device)
- 公式サイトからダウンロード
詳しくは「VCClient 使い方」と検索すれば、詳しい導入方法を解説してくれているサイトがいくつか見つかるので、それらを参考にしてみてほしい。
VCClientの設定方法
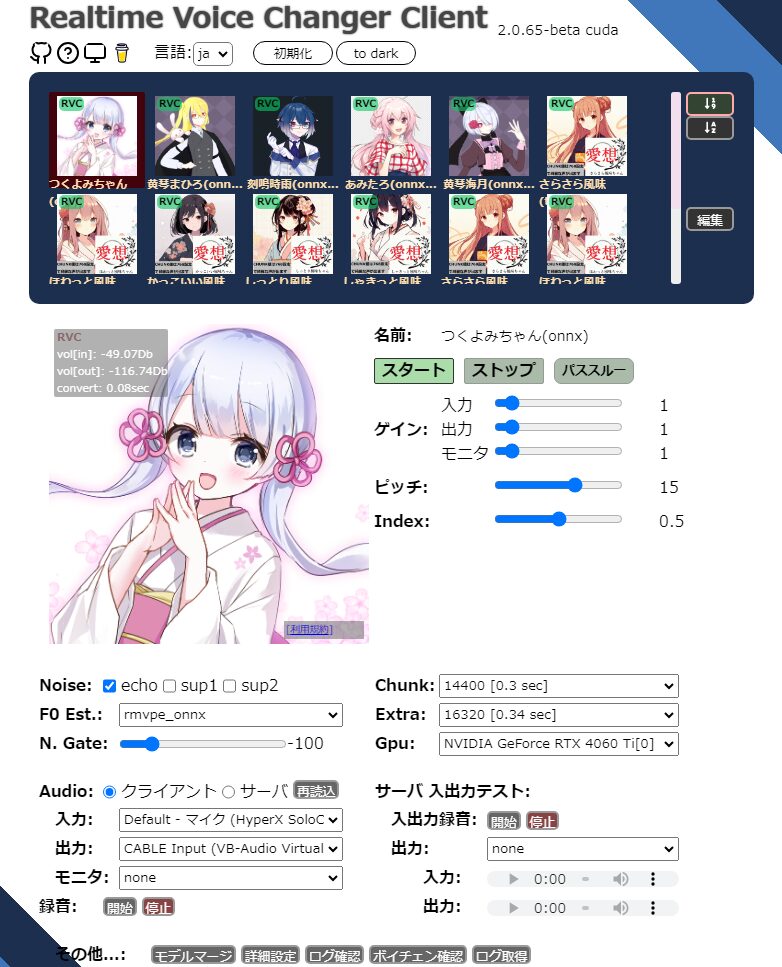
私の場合は、この設定で音声変換をしているぞ。
ピッチは男性声を女性声に変換する場合は12~16くらいに設定すると良いらしい。
INDEXは声色をどこまで音声モデルの声に近づけるかの割合。INDEXが1に近い方が音声モデルの声に近くなるようだ。
重要なパラメータがChunkとExtra。これらは変換速度と変換精度のトレードオフになっている。使用PCのSPECにもよると思うので、ちょうど良い変換精度と変換速度を試しながら、自分が納得できる適正値を見つけよう。
そしてAudio入力には繋げたマイクを、Audio出力には「CABLE Input」を選択しよう。
設定が終わったら、右上の方にある「スタート」を押して、音声変換を開始しよう。
尚、音声変換モデルごとに利用規約があるので、商用利用可否やクレジット表記要否など、よく読んでから使用しよう。
OBS Studioの設定で映像と音声のズレ解消方法
OBS Studioは、無料で利用できる動画配信・録画ソフトだ。
無料なのに非常に優れており、配信には欠かせないソフトといっても過言ではないほど、多くのユーザに愛され、使用されているぞ。
本ソフトの設定も「OBS VCClient 設定」などと検索することで、非常に細かく説明してくれている動画・サイトがいくつかでてくるので、詳細はそちらを参考にしてみてほしい。
ここでは一通りVTuberで録画配信するためのフィルタを含めた各種設定ができたあとの、RVCの声変換と映像のズレを解消することにフォーカスして説明するぞ。
まずはRVCを使うと、どれだけ映像と音声がズレるか、この動画をみてください。
例えばこのケースの場合は、「11」と読み上げた時、映像は確かに「11」だったのだが、RVC変換の遅延により、実際に読み上げられたのが約3秒後の「14」付近になっているということだ。この遅延は、音声を変換している以上、ある程度発生するのは致し方ない。
であれば、映像と音声のズレを解消するために、映像も同じだけ遅延させてしまおう、というのが今回のやり方だ。
その方法は、OBS Studioを2つ立ち上げることで可能となる。
1つ目のOBSで画面キャプチャとVCClientで変換された音声出力の録画でできる状態まで設定をした後、「仮想カメラを開始」を押す。
2つ目のOBSを立ち上げて、2つ目のOBSのソースでは、「映像キャプチャデバイス」を追加し、プロパティのデバイスに「OBS Virtual Camera」を選択する。
次に「フィルタ」を選び、「音声/映像フィルタ」に映像の遅延(非同期)を追加し、遅延時間をms単位で入力する。
この時、RVCの遅延時間をあらかじめ計測しておいて、その遅延時間分を「遅延時間」に入力する。
今回は3300ms(3.3s)映像を遅延させる設定にした。
さらに、音声入力キャプチャを追加し、「CABLE output」を選択する。
この状態で2つ目のOBSで録画を開始すると、リアルに対して音声・映像両方ともが約3秒遅延して録画されることになるため、録画後のデータの映像と音声のズレがなくなった動画が保存されるぞ。
OBSを2つ使った場合、映像と音声がどのようになるか、こちらの動画を見てください。
いかがだったでしょうか。
遅延時間を調整したことで、映像と音声のズレがほとんど気にならないレベルになったかと思います。
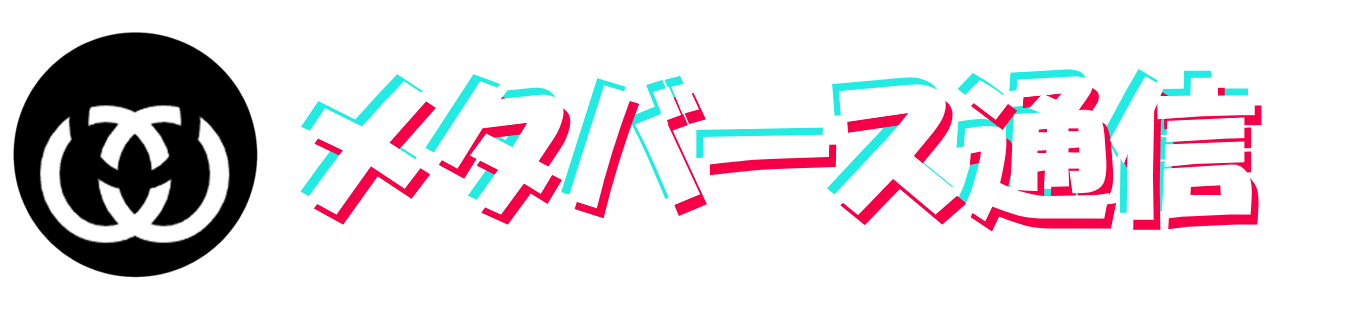




コメント