005.Scratch 背景の入れ方、全画面表示、座標
目次
005.背景の入れ方、全画面表示、座標
背景の入れ方
右下の ![]() の「背景を選ぶ」をクリックします。
の「背景を選ぶ」をクリックします。
そうすると、背景に使える画像がたくさん出てきます。
お好みの画像をクリックすれば、背景を挿入することができます。
ここでは下の方にある「XYグリッド」を背景として挿入します。
ちなみに、右下の「描く」をクリックすれば、自分で背景を作ることができます。
「サプライズ」をクリックすれば、ランダムで背景が挿入されます。
「背景をアップロード」をクリックして、自分のPCなどに保存されている画像を選べば、新しい背景を挿入することもできます。
全画面表示
右上の ![]() をクリックすると、プログラム実行画面を全画面で表示することができます。
をクリックすると、プログラム実行画面を全画面で表示することができます。
全画面表示の時に、右上の ![]() をクリックすると、全画面表示から抜けて、元の画面に戻ることができます。
をクリックすると、全画面表示から抜けて、元の画面に戻ることができます。
座標
まず猫ちゃんは原点(0,0)に今います。
全画面表示の状態で、左上の  をクリックして、プログラムを実行してみると、
をクリックして、プログラムを実行してみると、
「1秒経って」、猫が右に「100歩動いて」、また「1秒経って」、猫が今度は左に「100歩動いた」と思います。
この「100歩」というのは、座標の「100」と書かれたところです。
(0,0)から(100,0)に移動して、続いて(100,0)から(0,0)に移動した、ということになります。
座標の1マスは非常に小さいので、どれくらい動かしたいのかを考えて、動かす大きさを変えると良いです。
座標の広さ
背景に挿入した「XYグリッド」に書いてありますが、画面に表示できる座標には範囲があります。
Scratchでは、横軸がX、縦軸がYになっていて、
X軸の表示範囲は、-240〜240です。
Y軸の表示範囲は、-180〜180です。
この範囲を超えると、画面の外になってしまい、映らなくなってしまうので、気をつけましょう。
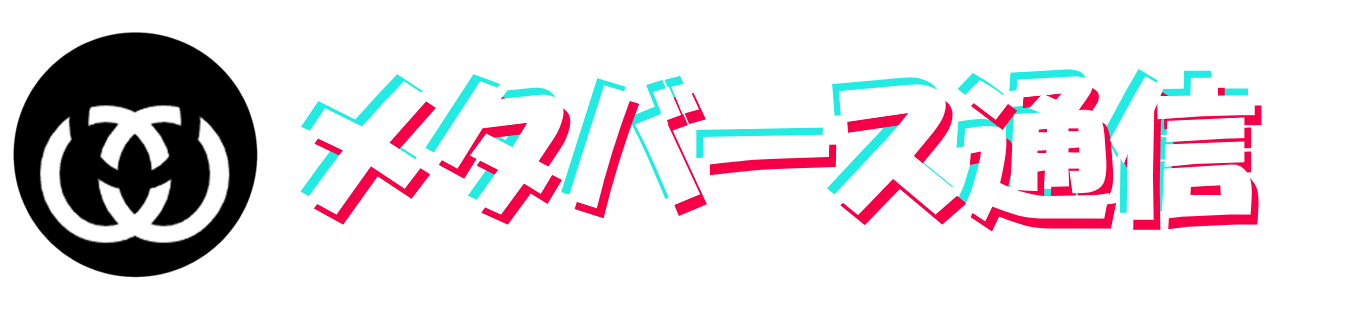




コメント